Strategy Table Help
Strategy Table operates in three different modes, two for editing and one “clean” display mode that is designed for screen shotting or PDF export of the current table.
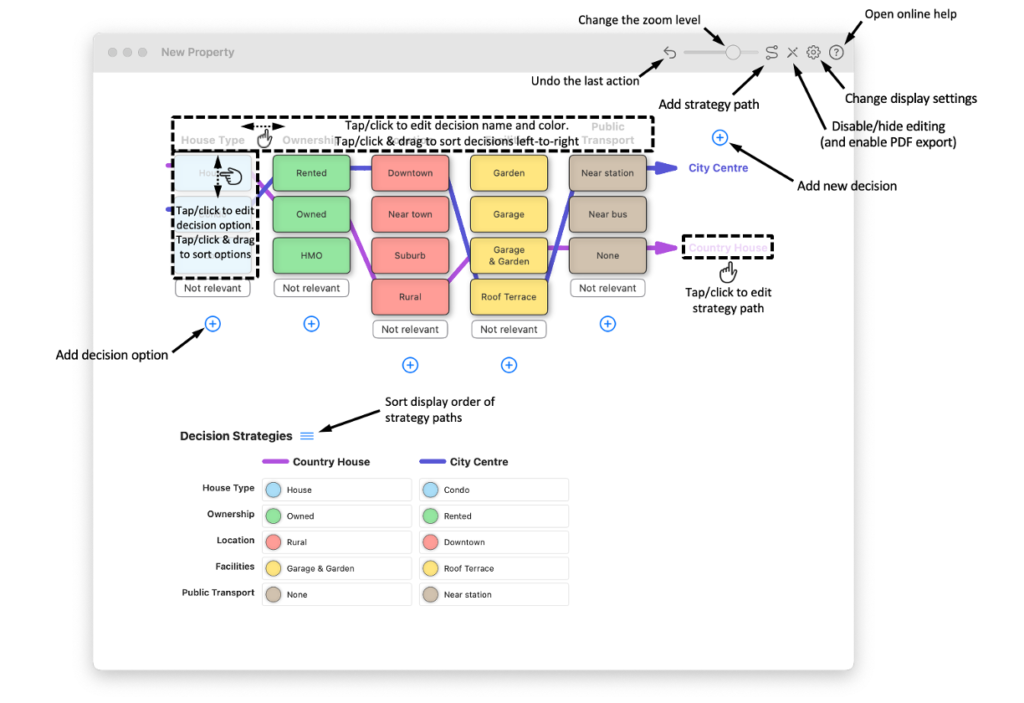
Table Editing Mode
In the default table editing mode (shown above(, the strategy question at hand can be developed and edit by adding, modifying and deleting decisions, and the decision:
- Top or click on the header of any column to edit the text, change the color or delete a decision from the table.
- Drag the column header left-to-right to change the order of the decisions.
- Click the “+” symbol at the end of the row of decision headers to add a new decision
- Tap or click a column tile to edit the text of any decision option (you can add an additional description for decision options that appears in smaller text in the tile.
- Drag a column tile up or down to change the order of decision options (any existing decision strategies automatically reflect the new order)
- Click the “+” symbol under a column to add a new decision option
- If there are already decision strategies shown, click on the path or the path’s name at the end to move into Path Editing Mode.
In the toolbar, the last action can be undone with the Undo button, and the zoom level of the display can be set with the slider. The settings gear opens a dialog where different elements of how the is shown can be controlled including whether paths are shown, whether they appear above or below the tiles and whether paths use diagonal lines or not. The squiggly line in the toolbar adds a new strategy path and enters Path Editing Mode.
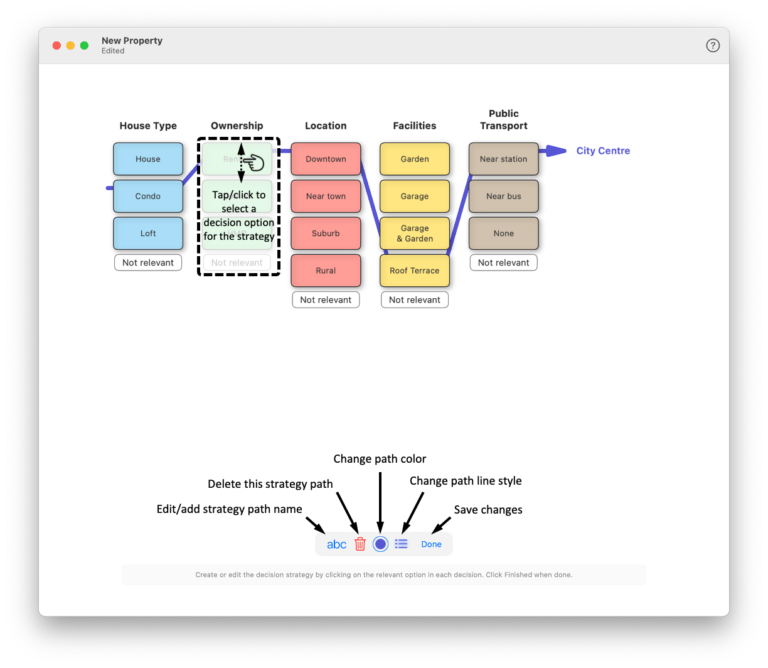
Path Editing Mode
In the path editing mode clicking on decision options in each decision assigns that option to the given strategy. If a decision is not necessary for any the strategy, click the “Not Relevant” box.
A floating tool bar below the table offers various settings for this strategy path:
- Top or click on the “abc” to change the name of the path as show at the end of the arrow.
- Click the red trash can to delete the strategy.
- Click the color circle to change the selected color for the strategy
- Click the 3 line symbol to change the line style (e.g. to add dots or dashes)
When finished click Done to apply the changes.
Display Mode
When not in editing mode, the table is displayed cleanly without buttons and options to allow screen shotting . A new sharing button appears in the toolbar allowing export of the table, as shown, to a PDF file.